
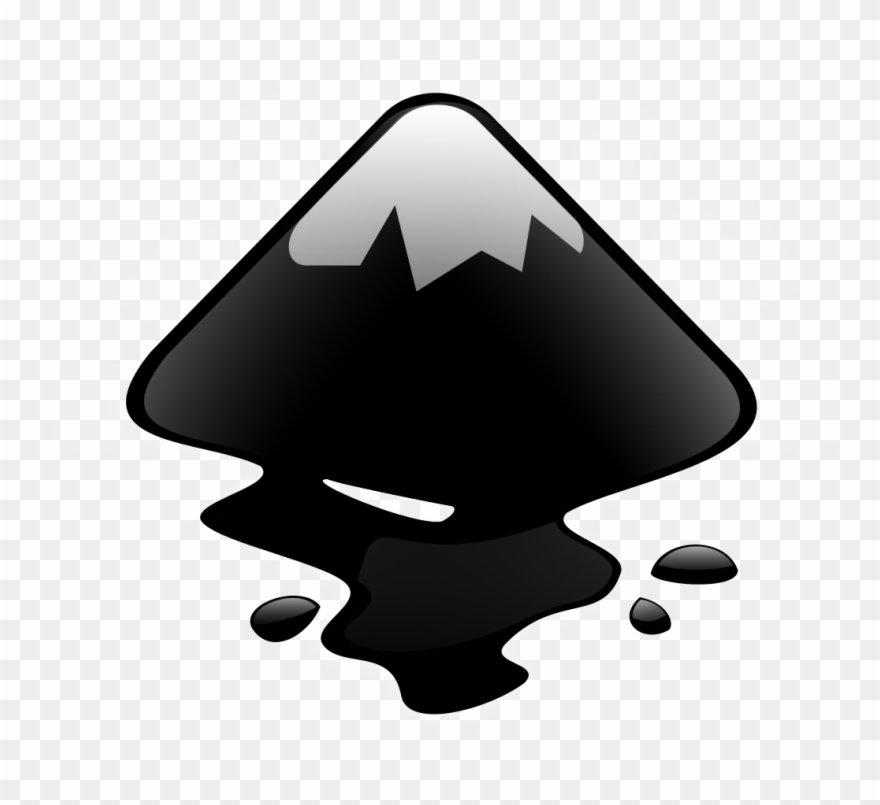
INSCAPE LOGO HOW TO
Here we discuss how to make transparent background in Inkscape along with the steps.Inkscape 3D stands for designing any object in three dimensions, and we may create the illusion of a three-dimensional object in Inkscape to give that object a three-dimensional appearance. This is a guide to Inkscape transparent background. Hence, we have now successfully removed the background which can be used for any applications like we and more. Then we have looked other techniques by using Bezier curves and then clipping the outside areas to show the only the inside of the curve. Firstly, we have started with removing background using image tracing which removes the white background. In this article we have seen how to make transparent background in Inkscape. Step 32: Again, when we compare the two images side by side, we can see that we have made the image background transparent. Step 31: Then in multiple scans tab we select Grays from the dropdown as there is not color and set the number of scans to 2 as there is only black and white color, uncheck smooth and check stack and remove background. Step 30: Then we can trace bitmap from the path menu as always.

First, we will import the image in a new document. Step 29: We can also remove background from a black and white image. Step 28: As a result of above steps we have made the transparent background using Inkscape. Step 27: Again we will select both the path and the image and use clip -> set from the object menu. Step 26: We will adjust the curve so that we get the area which we want.

Step 16: Next in a new document we create a rectangle and give any fill from the color picker in bottom above the status bar. So, when you close a document a new document is automatically created.
INSCAPE LOGO WINDOWS
One quirk of Inkscape is that new documents are created in new windows instead of separate tabs. Step 15: Now we close this document from File menu or press Ctrl + W. Step 14: As we can see in explorer that one image has transparent background and the other still has the white background. Step 13: Then we select the traced image and then select the destination folder and make sure export selection is selected, then click Export. Step 12: First we select the original image and then select the destination folder and make sure export selection is selected, then click Export. Step 11: Next we go to File and then Export PNG Image or press Shift + Ctrl + E to verify that the background is removed. Step 10: When we zoom in and see closely we observe that the original image has jagged edges since it is a bitmap and the traced image is smooth as it is converted into a vector after image tracing. Step 9: You can drag the traced image to the side to see the original image. Step 8: The traced image will be on the original image as shown Step 7: In the Trace Bitmap tab select multiple scans tab in that uncheck smooth and check stack and remove background also uncheck smooth corners and then click OK and then close the Trace Bitmap dialog Bitmap tracing as the name suggest is a process of making vector from the bitmap by redrawing the image. Step 6: Now the first method which we will use is the bitmap tracing which can be done from Path -> Trace Bitmap or press Shift + Alt + B. If you always use the defaults then there is also an option for Don’t ask again which you can tick. Step 5: Then we will be greeted with a jpg bitmap image import dialog in which we keep all the defaults and click OK.


 0 kommentar(er)
0 kommentar(er)
